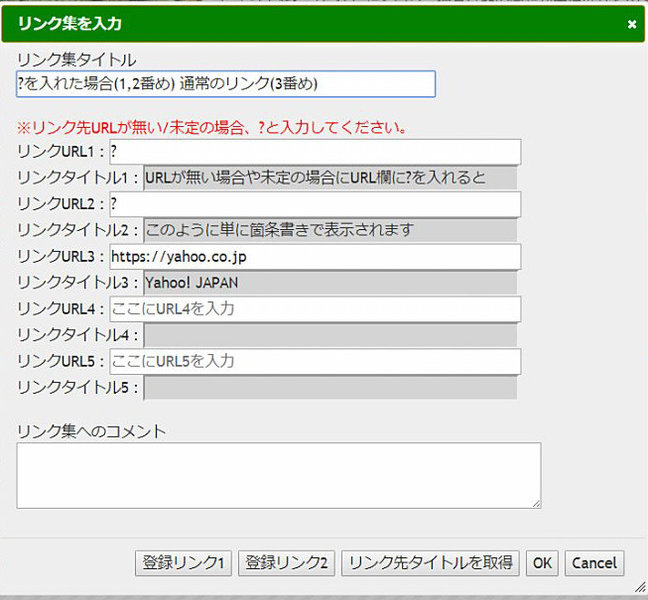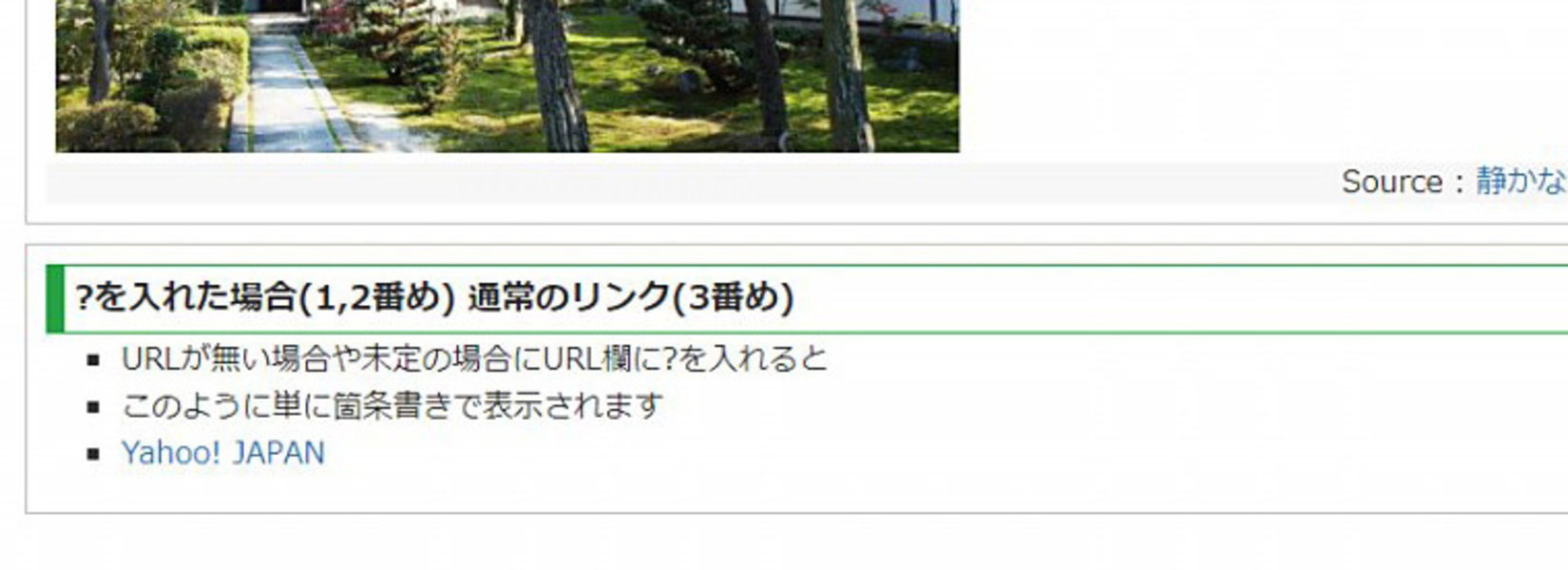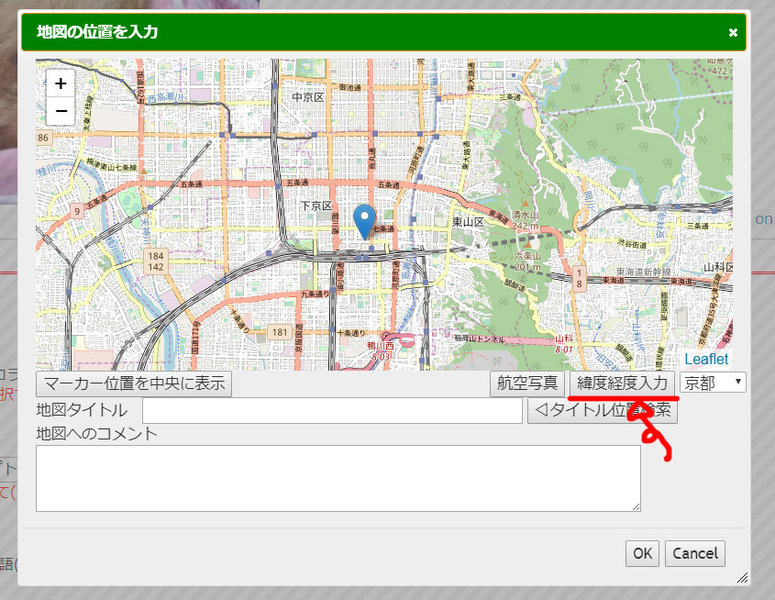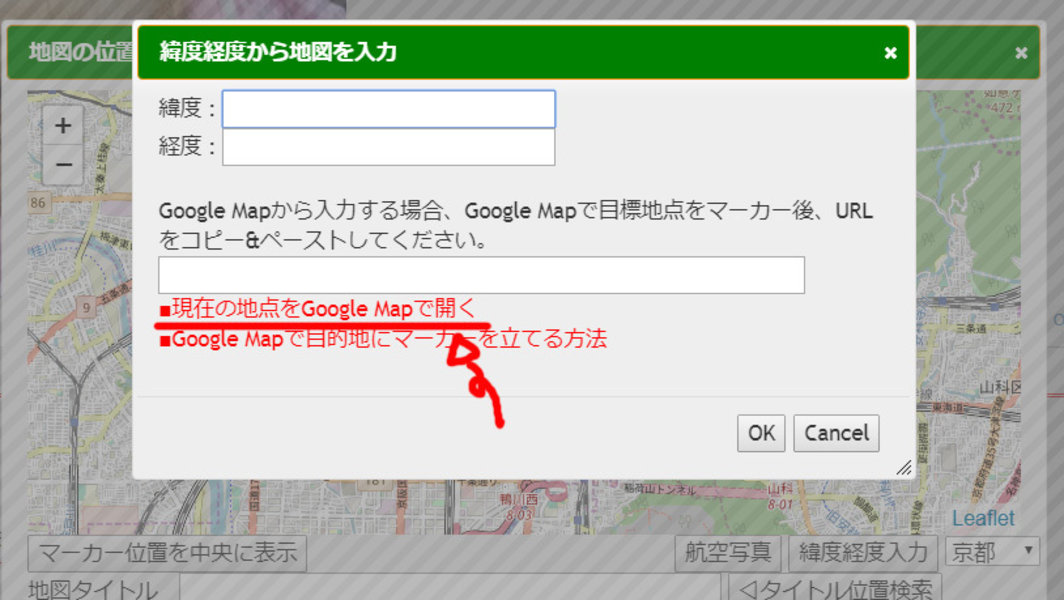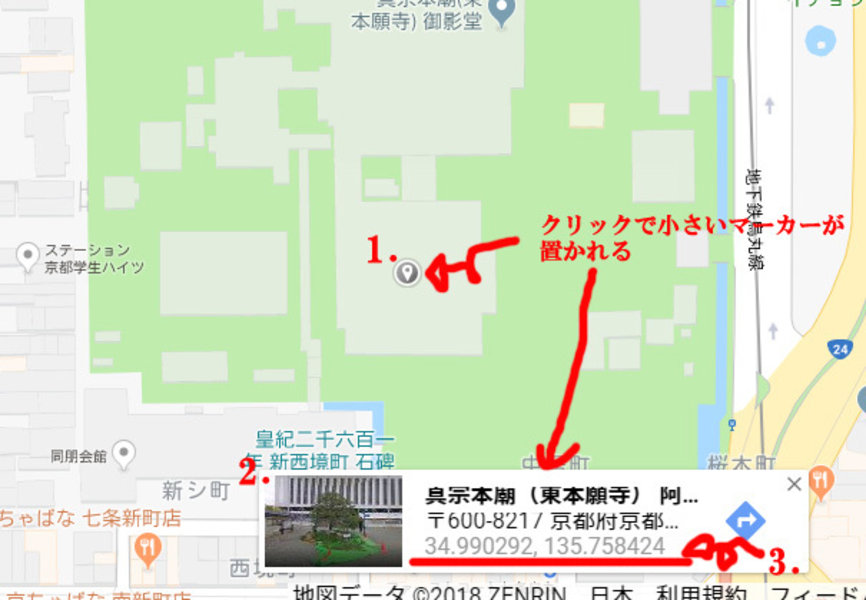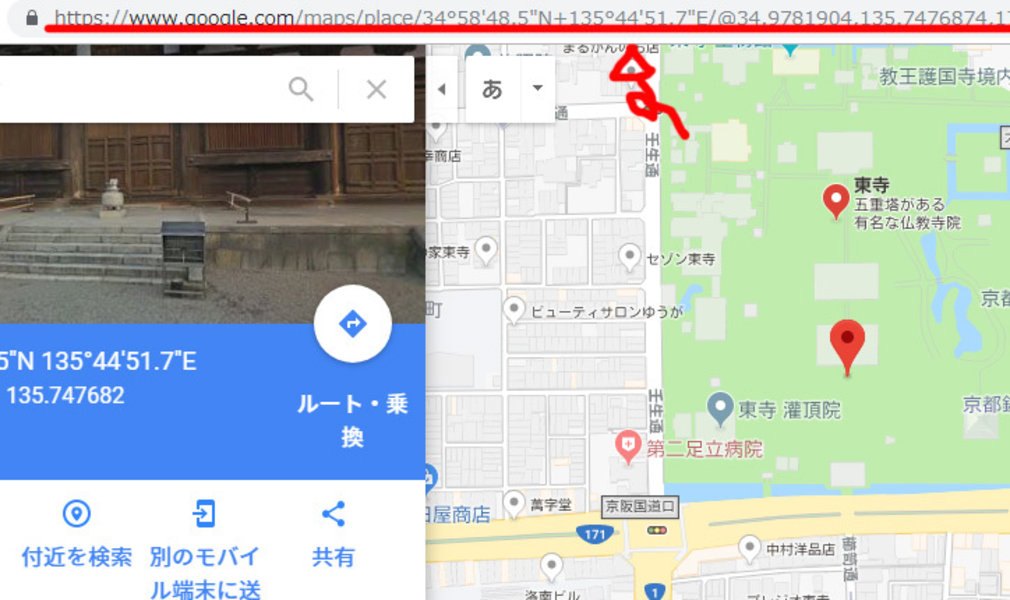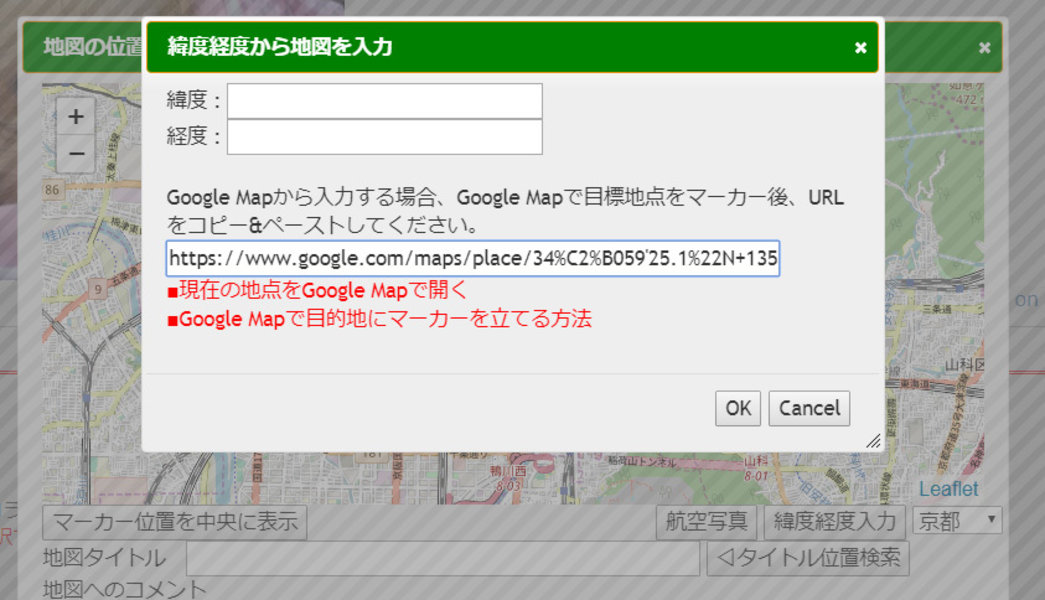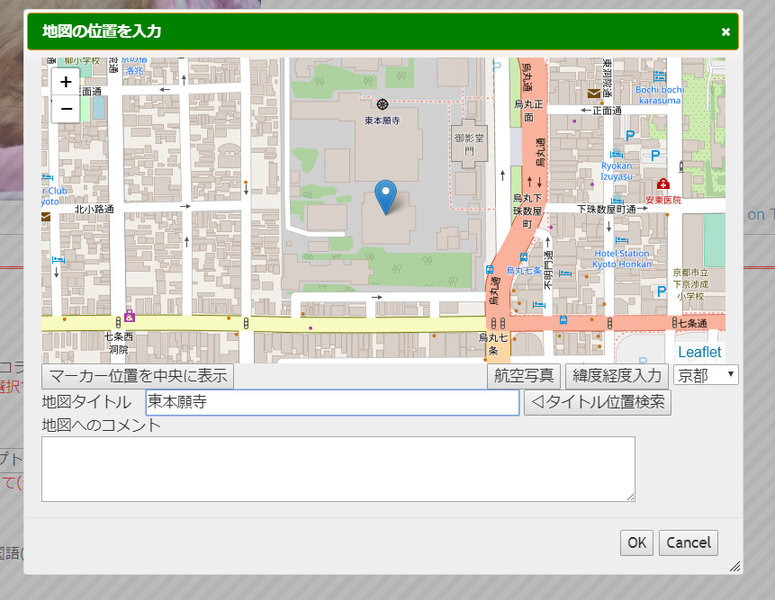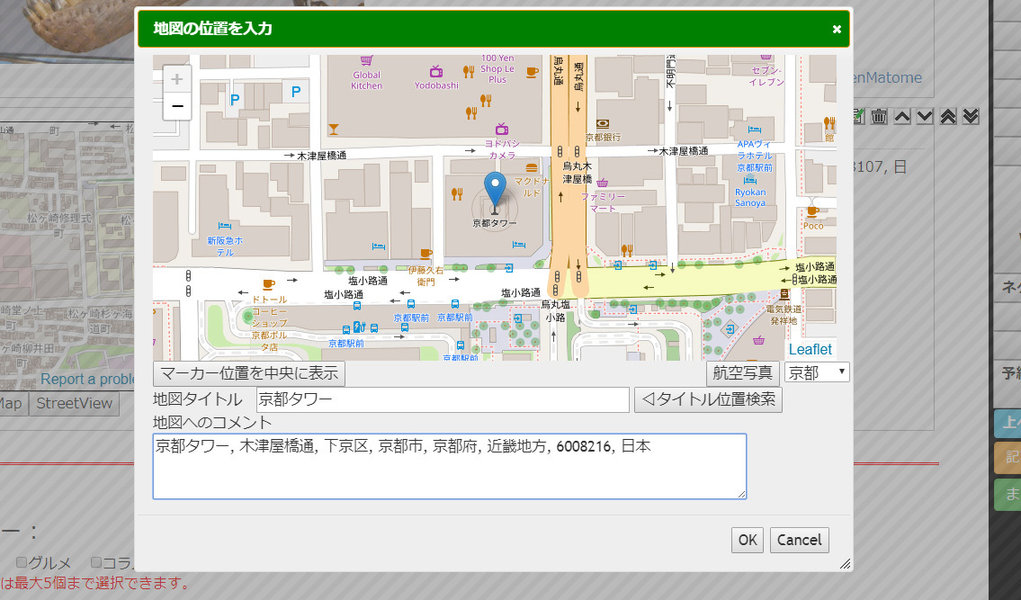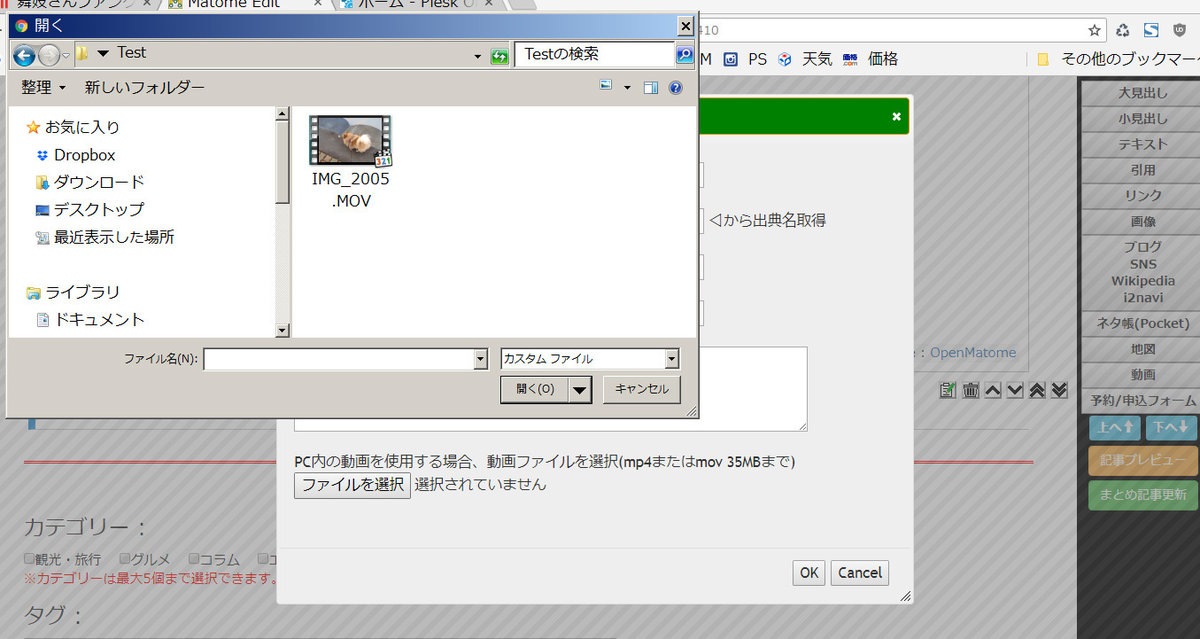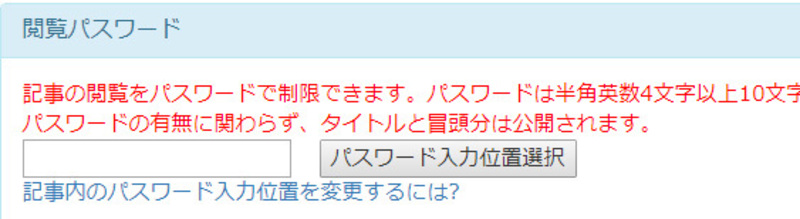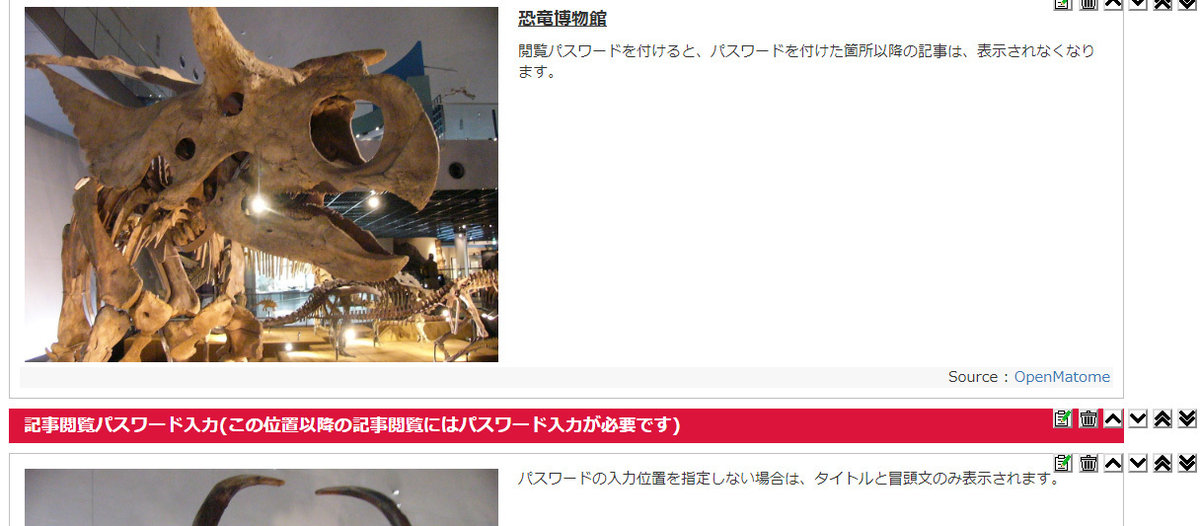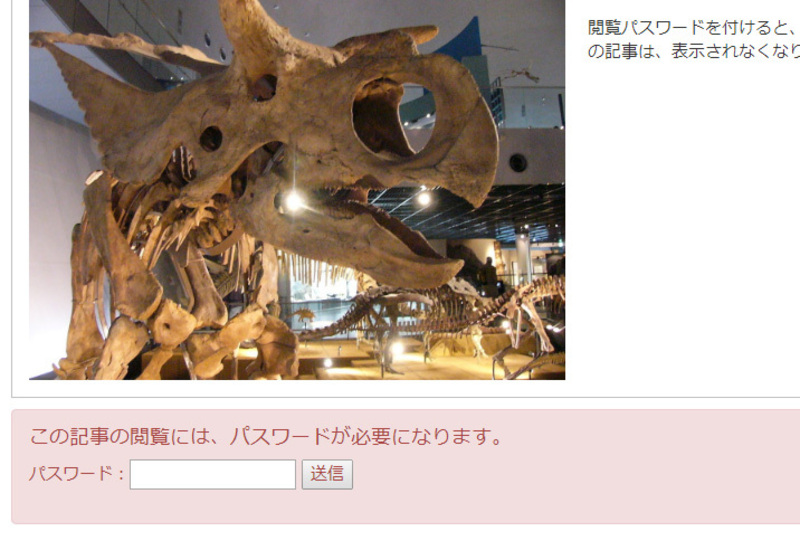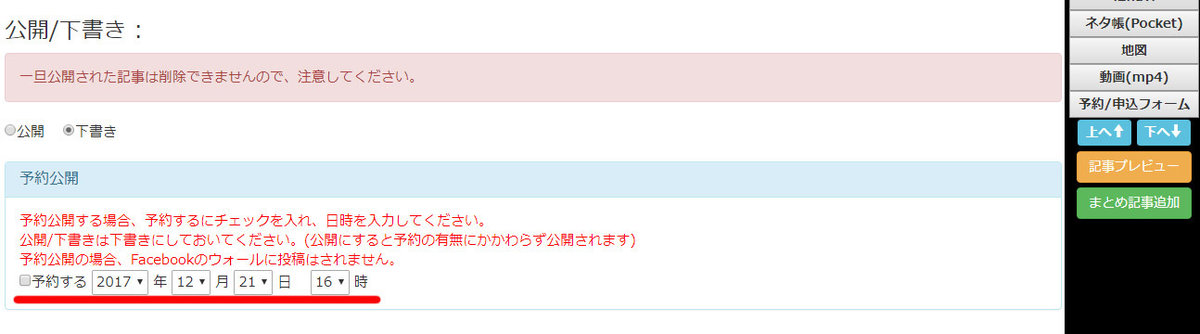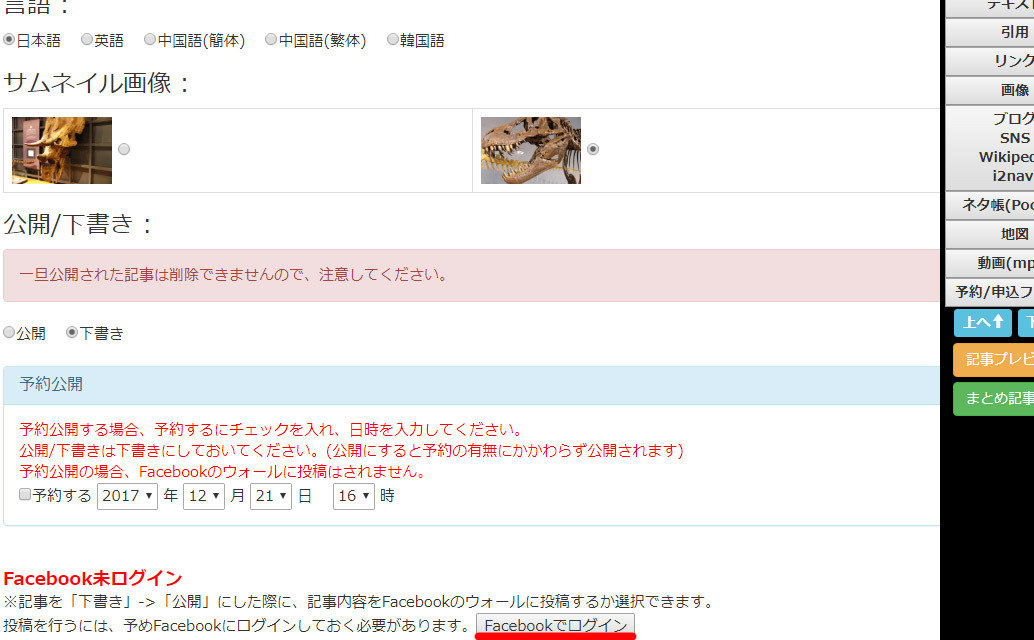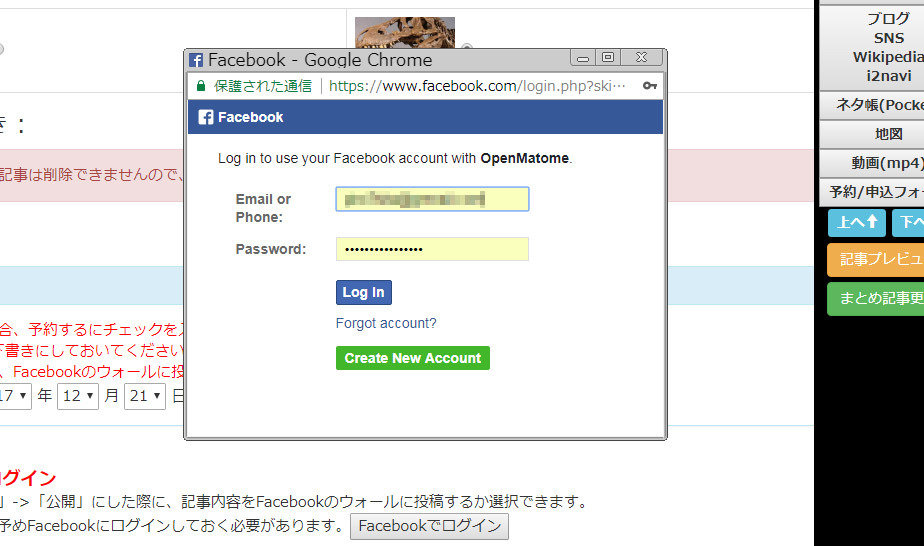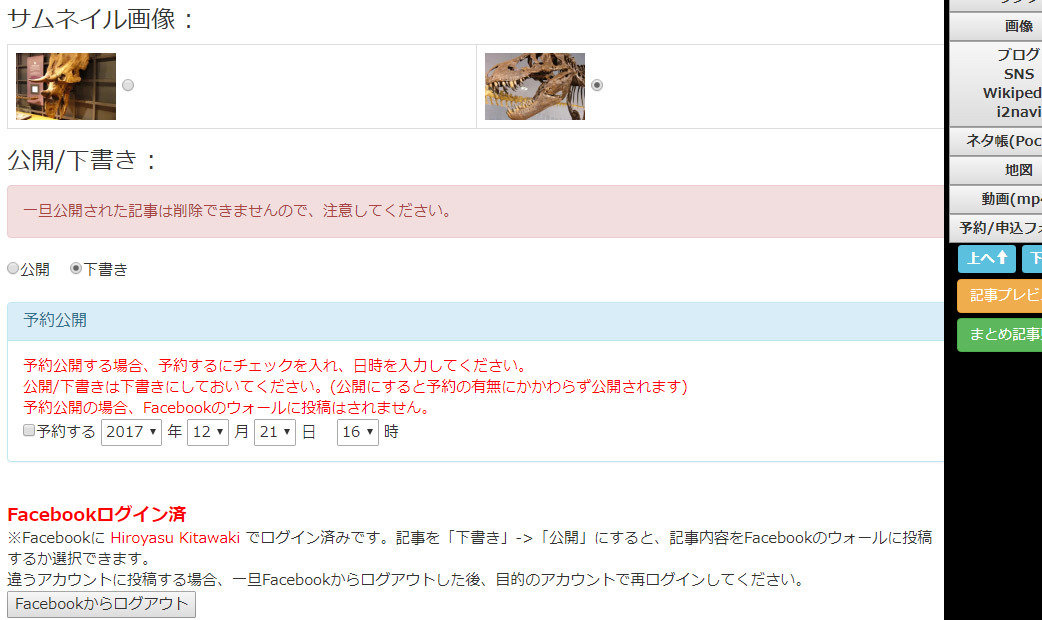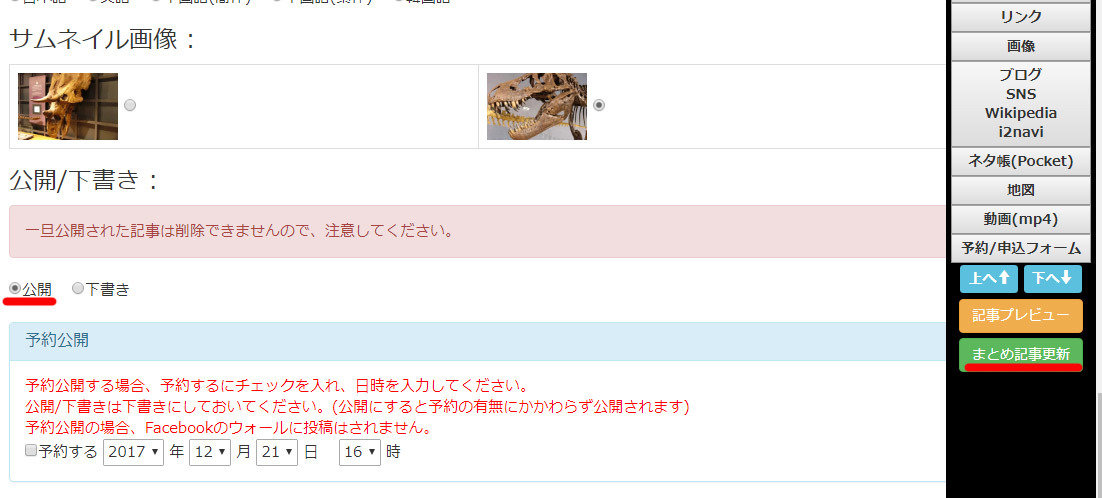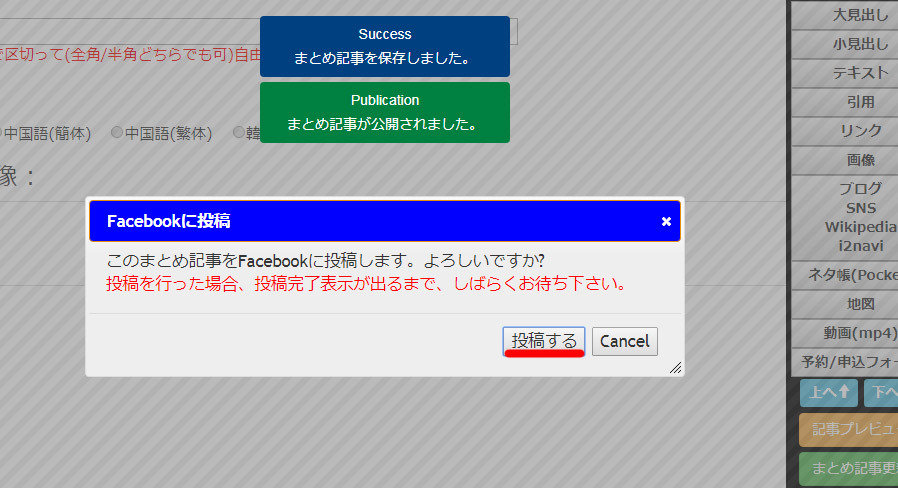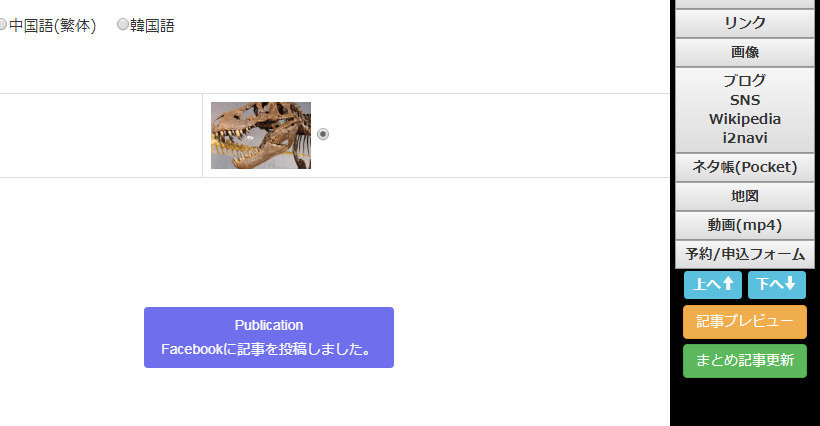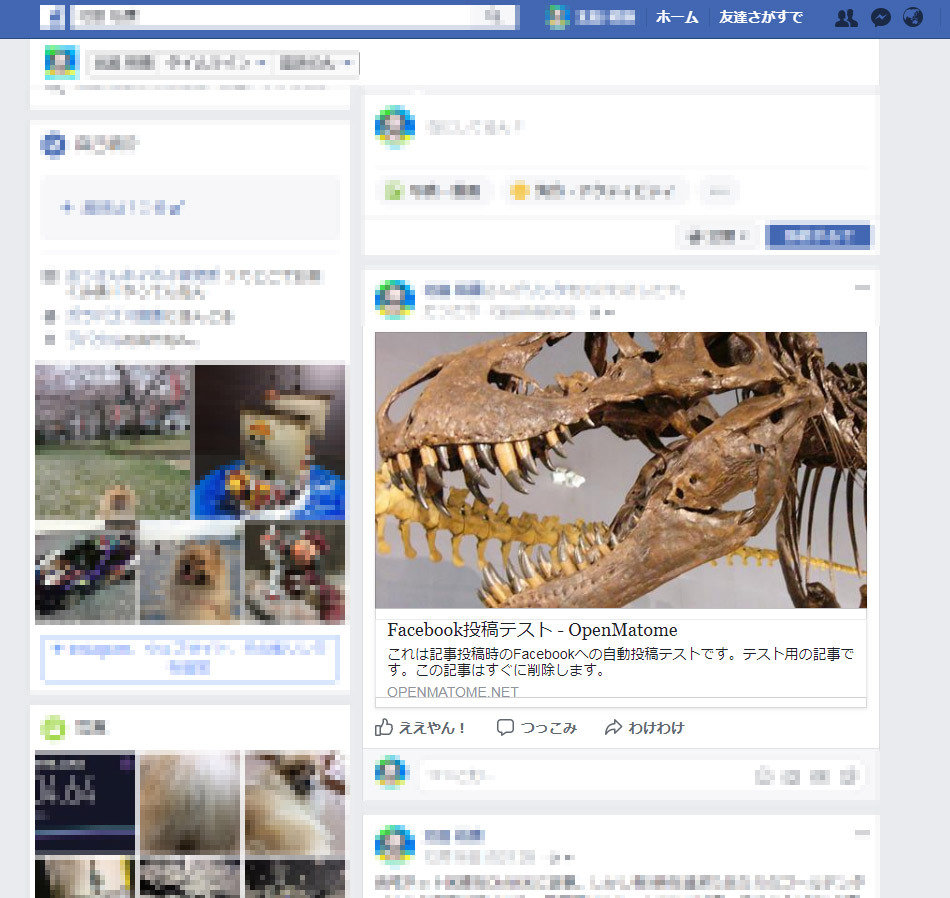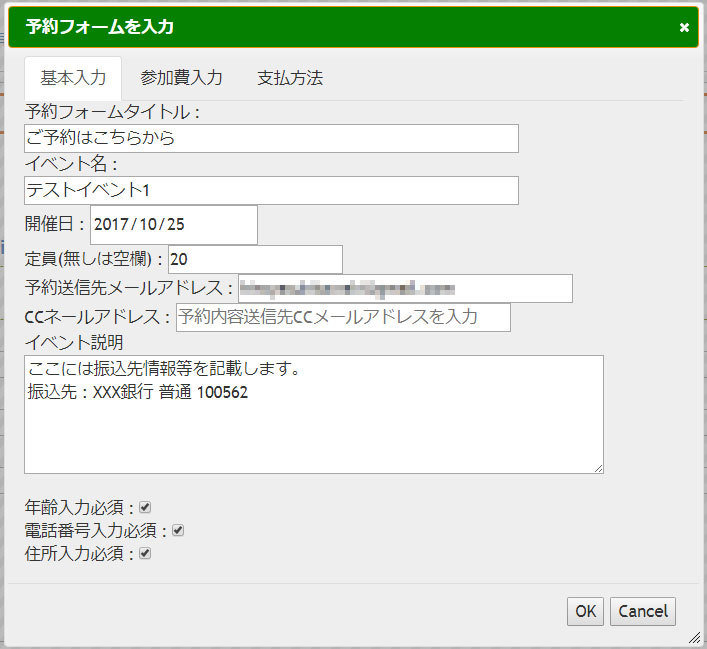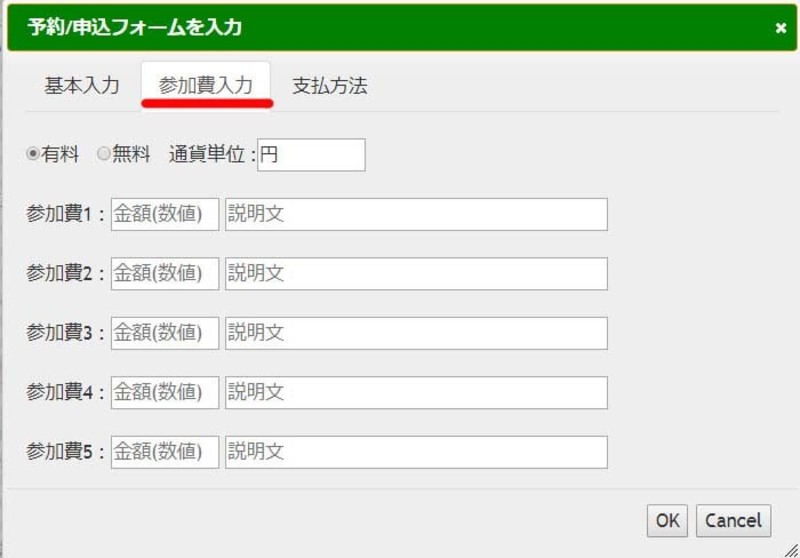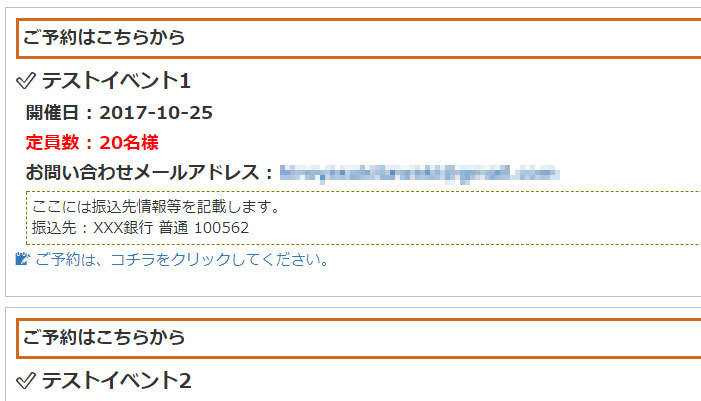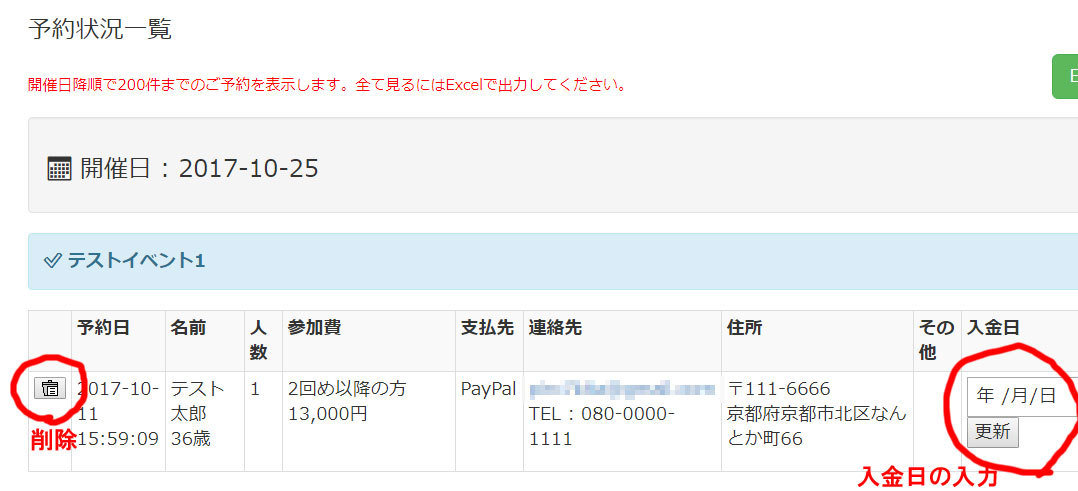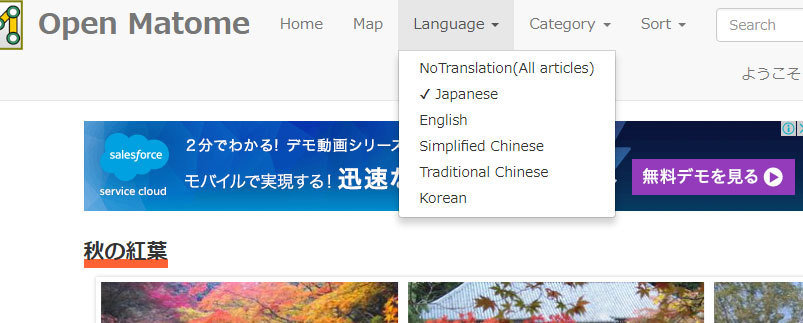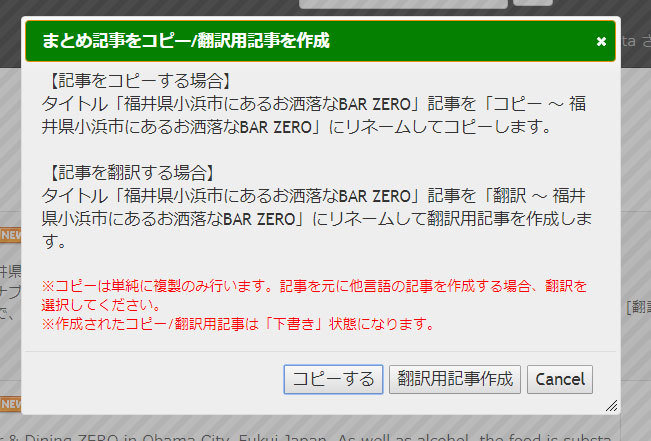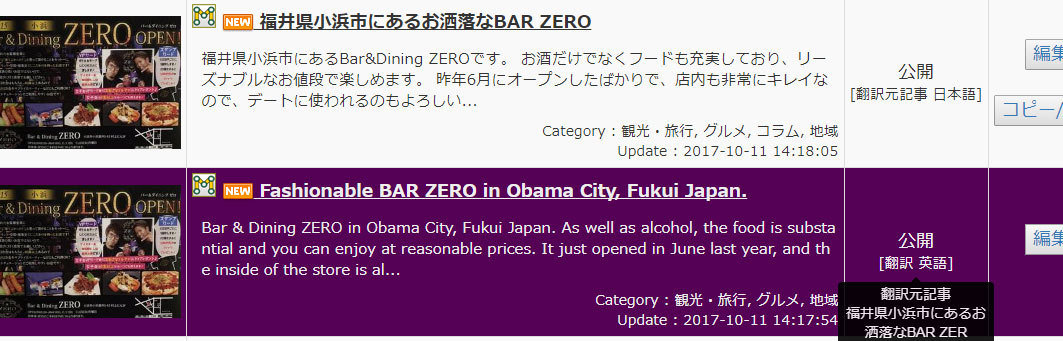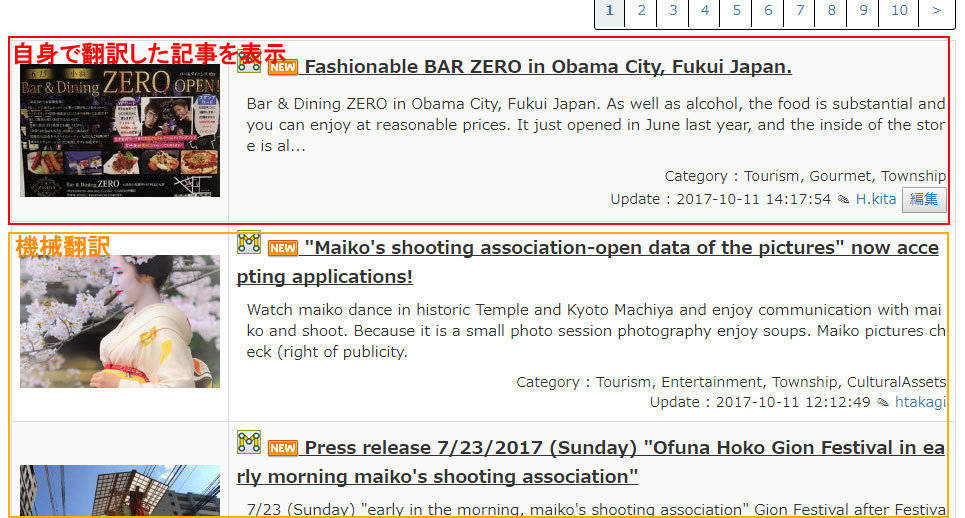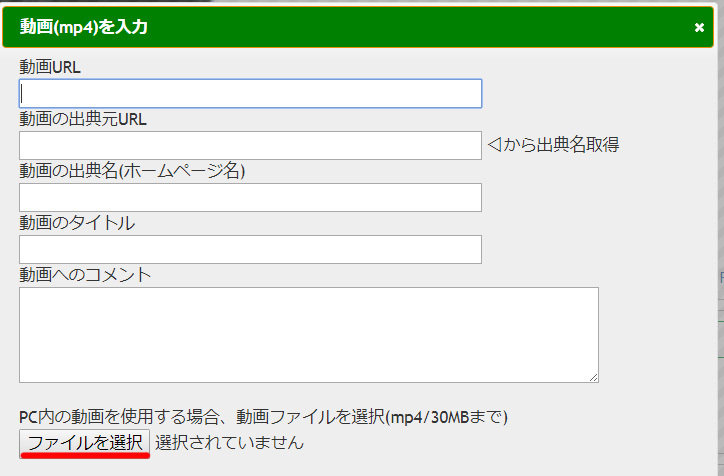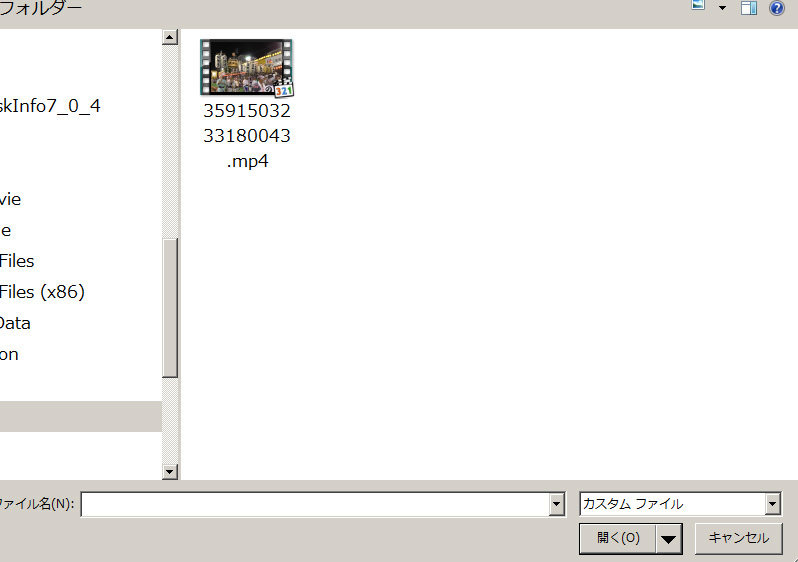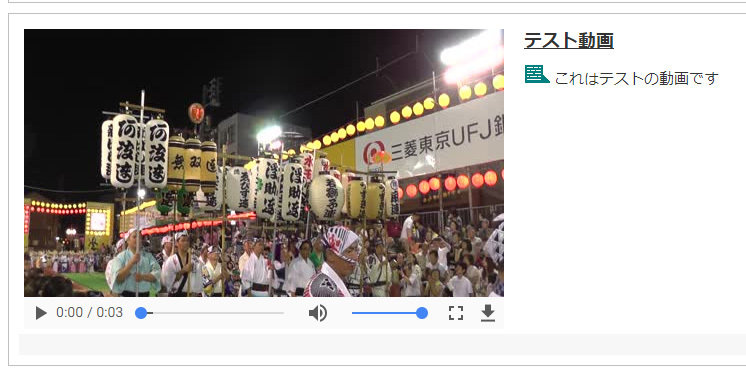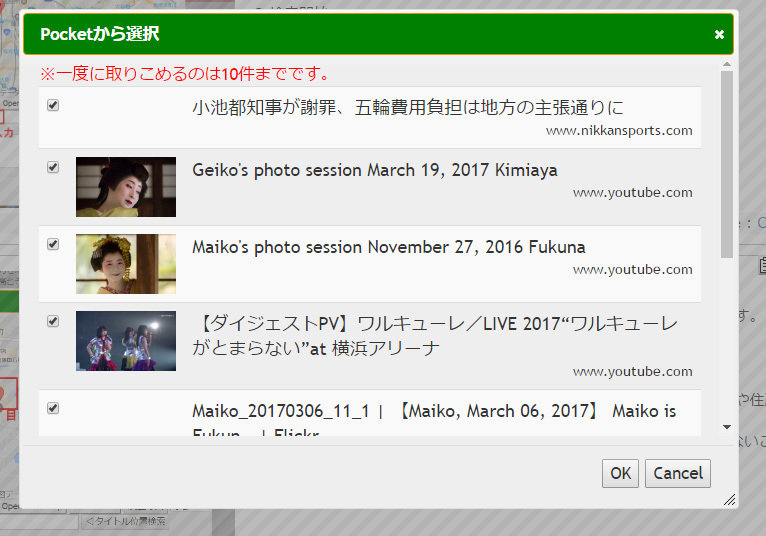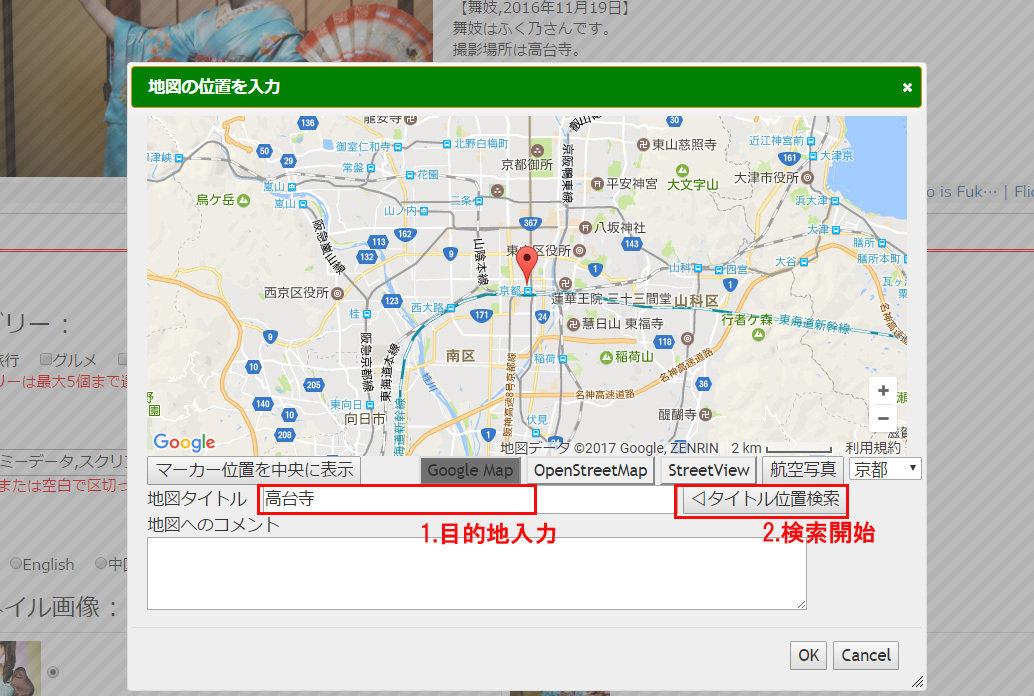OpenMatome バージョンアップ/新機能追加情報
New 2019/04/18 リンクツールでリンク先が未定または無い場合の入力。
OpenMatomeの新規追加された機能をご紹介します。
ご質問、不具合のご報告はこちらまで。
https://openmatome.net/matome/contact.php
Update Date : 2019-04-18 14:32:16
この記事をシェアしてください。 ☺
2018年04月18日
リンクツールで、リンク先が未定、またはまだ無い場合
リンク先URL欄に?(半角)を入力
OpenMatome記事編集機能のリンクツールは、通常URLを指定してリンク先を作りますが、
リンク先が未定または、まだ無いが、とりあえず入力しておきたいという場合、
リンク先URL欄に?(半角)を入力すると、
リンクなしの箇条書きで表示されるようになりました。
OpenMatome
このようにリンクなしの箇条書きで表示されます。
リンク先URLを入力した欄は、従来どおりリンクで表示されます。
OpenMatome
2019年02月20日
Google+のサービス停止に伴い
https://www.itmedia.co.jp/news/articles/1812/11/news057.html
Google+のシェアボタンを廃止いたしました。
新たに「はてなブックマーク」のシェアボタンを設置いたしました。
OpenMatome
2018年12月26日
Google Mapからの緯度経度入力
Google Mapの仕様変更により、OpenMatomeの地図入力はOpenStreetMapに移行しましたが、
場所や店舗はGoogleMapの方が探しやすい場合があるので、Google Mapでマーキングした位置をURLで取り込めるようにしました。
(PC版のみの機能です)
2. ブラウザの別ウィンドウまたはタブを開いて、Google Mapを表示します。
または、画像のリンク箇所で、Google Mapが別ウィンドウまたはタブで開きます。
数値の緯度経度がわかっている場合、この画面で直接緯度経度を入力する事もできます。
OpenMatome
3. Google Mapでマーカーを付けたい箇所をタップします。
3-1. タップすると小さいマーカーが付きます。
3-2.画面下にその箇所の情報が表示されます。
3-3.緯度経度の箇所をクリックします。
OpenMatome
4. 選択した箇所にマーカーが付きます。
※3-1でクリックした箇所が、Google Mapに登録されている場所/店名などの場合、3-2、3-3を行わなくてもマーカーが表示されます。
OpenMatome
5. マーカーが表示されたら、ブラウザのURLをコピーします。
OpenMatome
6. OKボタンでGoogle Mapでマーカーされた箇所がOpenStreetMapで表示されます。
OpenMatome
2018年12月10日
まとめ記事を公開する際に、Facebookへ同時投稿を行う機能は、Facebook側の仕様変更(同機能を使用するための投稿権限の廃止)により、
行えなくなった為、廃止とさせていただきました。
記事を作成した後、Facebookシェアボタンからの投稿はこれまで通り可能です。
※投稿を行うためのpublish_actions権限は2018/8/1で廃止になります。
New Facebook Platform Product Changes and Policy Updates
https://developers.facebook.com/blog/post/2018/04/24/new-facebook-platform-product-changes-policy-updates/
OpenMatome
2018年11月20日
地図をOpenStreetMapへ移行
GoogleMapの仕様変更に伴い、OpenMatome記事内で使用できる地図を、オープンデータで提供されているOpenStreetMapへと移行しました。
今後、記事内への地図の埋め込みはOpenStreetMapで行われます。また、記事表示時の「地図まとめ」もOpenStreetMapで表示されます。
ただし、これまでに作成した記事内のGoogleMap地図は、引き続きそのまま表示されます。
また、今後記事内に埋め込んだOpenStreetMap地図を、記事表示時にボタンクリックでGoogleMapに変更することは可能です。
OpenMatome
2018年05月28日
mov動画のアップロードと貼り付け
PC内のmov形式動画ファイルのアップロードと貼り付けが出来ます。
アップロードできる動画のサイズは35MBまでです。
まとめ記事エディタの「動画」からmovファイルを選択します。
OpenMatome
2018年04月16日
閲覧パスワード位置指定機能の追加
記事に閲覧パスワードを設定する際に、パスワード入力位置の設定ができるようになりました。
ここまでは誰にでも閲覧できるが、ここ以降はパスワードで閲覧制限をしたいということが出来ます。
パスワード入力位置を変更するには、パスワード入力位置選択ボタンを押します。
(あらかじめ閲覧パスワードを入力しておく必要があります)
OpenMatome
パスワード入力位置選択ボタンを押すと、記事先頭にパスワード入力位置をあらわすバーが表示されます。
バーは通常の記事パーツと同じように移動できます。
(バーが挿入されていない場合は、記事先頭に閲覧パスワード入力が表示されます)
OpenMatome
このように、記事を公開表示した際に、指定した位置に閲覧パスワード入力が表示され、以降の記事は閲覧パスワードの入力が無いと表示されません。
この記事の最後に閲覧パスワード入力のサンプルがありますので、試してください。
OpenMatome
2017年12月21日
予約投稿機能の追加
予約投稿機能
記事を公開する日時を指定できるようにしました。
記事編集画面下の「予約公開」の箇所で、「予約する」にチェックを入れて、日時を指定すると、指定した時間に記事が公開されます。
公開/下書きは下書きにしておいてください。(公開にすると予約の有無にかかわらず公開されます)
予約公開の場合、Facebookのウォールに投稿はされません。
OpenMatome
(廃止)記事公開時のFacebook投稿機能の追加
(廃止)当該機能はFacebookの仕様変更により廃止となりました。
記事を公開する際に、同時にFacebookのウォールへ記事内容を投稿することが出来ます。
※PCのみの利用可能な機能です。
※投稿するかどうかは選択できます。
Facebookへの投稿機能を利用するには、予めFacebookにログインを行っておく必要があります。
Facebookへのログイン1
記事公開時にFacebookのウォールへ投稿するには、まずFacebookへのログインを行ってください。
Facebookへのログインは、編集画面下の「Facebookでログイン」から行います。
※Facebookへログイン済みと表示されている場合、このログイン作業は必要ありません。
※一度ログインすると、次回からこの作業を行う必要はありません。
※Facebookへの投稿が不要な方は、この作業を行う必要はありません。
OpenMatome
Facebookへのログイン2
Facebookへ登録済みの電話番号/メールアドレス及びパスワードでログインを行います。
OpenMatome
Facebookログイン済み表示
Facebookへのログインが行われると、このような表示になります。
別のアカウントへ投稿する場合は、一旦「Facebookからログアウト」して、目的のアカウントでFacebookへログインしなおします。
OpenMatome
記事を公開する
Facebookへのログインが終わり、記事の編集が終了したら、記事を公開します。
OpenMatome
Facebookへ投稿するか選択
Facebookへ記事内容を投稿するか選択します。
Facebookへのログインを行っていない場合は表示されません。
OpenMatome
Facebooへ投稿完了
Facebookへの投稿が完了すると、その旨が表示されます。
※投稿完了までは数秒かかりますが、この表示を待たなくても投稿は行われています。
OpenMatome
Facebookの表示
Facebookのウォールに記事内容が表示されます。
OpenMatome
2017年10月11日
予約機能の追加
予約フォームの作成 基本入力
まとめ記事内に予約フォームを設置して、イベント予約を受け付けることが出来るようになりました。
まとめ記事エディタから、「予約フォーム」ボタンで予約フォームを記事内に設置します。
※予約フォームは1記事内に複数設置できます。
予約フォームは「基本入力」「参加費入力」「支払方法」のタブを切り替えて、各項目の入力を行ってください。
基本入力には以下の内容を記述します。
予約フォームタイトル : 予約内容の簡単な案内等を記入します。
イベント名 : 予約を受け付けるイベント名を記入します。
開催日 : イベントの開催日を記入します。
定員 : イベントの予約定員数を記入します。不要なら未記入で結構です。
※予約が定員数を超えた場合、予約が出来なくなる訳ではありません。単に表示のみです。予約数/定員の管理は各自で行ってください。
予約送信メールアドレス : 予約が行われた際に、その内容を受取るメールアドレスを記入します。
CCメールアドレス : 上記予約送信メールアドレスとは別のアドレスで受け取りたい場合に記入します。不要なら未記入で結構です。
イベント説明 : イベントの詳細な内容や注意事項、振込先口座等を記入します。
OpenMatome
予約フォームの作成 参加費入力
イベントの参加費(料金)を記入します。
フリーフォーマットで5パターンまで入力できます。
(実際の予約入力時には選択項目になります)
無料イベントの場合、「無料」を選択してください。
OpenMatome
予約フォームの作成 支払い方法入力
イベントの参加費(料金)の支払い方法を記入します。
フリーフォーマットで3パターンまで入力できます。
(実際の予約入力時には選択項目になります)
OpenMatome
予約の入力/送信
記事内に挿入した予約フォームは、左記のように表示されます。
「ご予約はコチラ...」をクリックすると、各入力項目が表示されます。
入力/送信された予約内容は、基本入力で記入されたメールアドレス/CCメールアドレスに送信されます。
また、予約者にも同内容がメール送信されます。
OpenMatome
予約内容の一覧表示
予約された内容は、メールで送信されると共に、OpenMatome内にも保存されます。(個人情報は暗号化して保存されます)
ログイン後、「予約確認」で予約内容が開催日/イベント名でグループ化されて、一覧表示されます。
OpenMatome
予約内容の削除など
予約一覧表示では、予約の削除、入金日の入力などが出来ます。
※入金日の入力は単に確認用なので、入力しないといけないものではありません。
一覧はExcelファイルで出力することも出来ます。
OpenMatome
2017年09月30日
自動翻訳機能の追加
OpenMatome記事の翻訳機能
OpenMatomeで作成した記事を、
・日本語
・英語
・中国語(簡体)
・中国語(繁体)
・韓国語
に翻訳する機能を追加しました。
翻訳方法には、以下の2種類が選択できます。
1.OpenMatomeサイト全体を翻訳する場合
メニューの「Language」から、表示したい言語を選択してください。
変更した言語設定はブラウザに保存されますので、次回からもその言語で表示されます。
2.翻訳記事のURLを他サイトに掲載したい
他サイトにOpenMatome記事の翻訳したURLを掲載したい場合、URLに以下のオプションを付けます。
・日本語 &omtl=jp
・英語 &omtl=en
・中国語(簡体) &omtl=cn
・中国語(繁体) &omtl=cnt
・韓国語 &omtl=kr
例えば、
https://openmatome.net/matome/view.php?q=14649396412978
の記事を英語に翻訳したURLが必要な場合は、
https://openmatome.net/matome/view.php?q=14649396412978&omtl=en
韓国語に翻訳したURLが必要な場合は、
https://openmatome.net/matome/view.php?q=14649396412978&omtl=kr
とします。
OpenMatome
自分で翻訳記事を作る 1
機械翻訳ではなく、自分で翻訳したい記事を作りたい場合、ログイン後の記事一覧画面で、翻訳したい元記事の「コピー/翻訳」ボタンを押します。
OpenMatome
自分で翻訳記事を作る 2
コピーするか翻訳記事を作るかの選択画面になるので、「翻訳記事作成」を押します。
なお、コピーは単に記事を複写するだけの機能になります。
「翻訳 ~ 元記事のタイトル」で記事が作られるので、必要に応じてテキストなどの翻訳編集を行ってください。
この際、編集画面下方の言語を、翻訳した言語に合わせて変更するのを忘れないようにしてください。
OpenMatome
自分で翻訳記事を作る 3
翻訳記事を作成すると左記画面のように、それが翻訳元記事か、翻訳を行った記事か表示されます。
これは、翻訳元記事が日本語で、英語の翻訳記事を作った場合です。
OpenMatome
自分で翻訳記事を作る 表示
翻訳元記事が日本語で、英語の翻訳記事を作った場合、日本語表示ではこのように元記事(日本語)が表示されます。
OpenMatome
自分で翻訳記事を作る 翻訳表示
言語を英語に変更すると、作成した翻訳記事(英語)が表示されます。
この場合、他の翻訳記事がない(作成していない)記事は機械翻訳されますが、作成した翻訳記事がある場合、機械翻訳ではなくそちらが優先表示されます。
OpenMatome
2017年08月28日
動画(mp4)のアップロードと記事への組み込み
PC上の動画をアップロード
PC上にある動画をアップロードし、まとめ記事に貼り付けられるようにしました。
※注意
・PCでの記事編集時のみ有効です。(スマホ/タブレットからは不可)
・アップできる動画はmp4形式/30MBまでです。
アップロードできる動画はMP4形式/30MBまでになります。
動画が大きい場合は、予めOnline Video Cutter
http://online-video-cutter.com/ja/
等のサービスを利用して、必要な部分だけ動画をカットしてください。
OpenMatome
PC上の動画を選択
「ファイルを選択」ボタンで、PC上の動画ファイルを選択します。
□動画URL
ネット上の動画ファイルを使用する場合にURLを書き込みます。
この場合、PC上の動画を使用するので、空欄のままにします。
□動画の出典元URL
ネット上の動画の場合、その動画の置いてあるサイトのURLを記述します。
わからない場合は空欄のままで結構です。
□動画の出典名
ネット上の動画の場合、その動画の置いてあるサイト名称を記述します。
わからない場合は空欄のままで結構です。
□動画のタイトル
動画のタイトルを記述します。空欄でも構いませんが、なるべくわかりやすいタイトルを付けてください。
□動画へのコメント
動画の説明文などを記述します。空欄でも構いませんが、なるべくその動画の撮影された状況などをわかりやすく記述してください。
OpenMatome
動画ファイルを選択
アップロードを行う動画ファイルを選択します。
一度にアップロードできる動画ファイルは1つだけです。
OpenMatome
アップロード&貼り付け完了
動画のタイトルやコメントは、貼付け後も編集できます。
OpenMatome
2017年06月01日
ネタ帳(Pocket)からの取り込み数5->10件
一度に取りこめる数増加
ネタ帳(Pocket)に保存したコンテンツを記事内に取り込む際に、一度に取りこめる上限を5件から10件までに増やしました。
※ネタ帳(Pocket)をご利用頂くには、Pocket(外部サービス)へのご利用登録が必要になります。
https://getpocket.com/
OpenMatome
2017年05月31日
地図入力のランドマーク位置検索機能の追加
ランドマーク(施設/建物名など)の入力
地図のタイトル箇所に目的のランドマーク(施設/建物名など)を入力し、該当する地図位置を検索表示できるようにしました。
1.地図タイトル箇所にランドマークまたは住所入力
2.検索開始
OpenMatome
検索結果表示
該当するランドマークが見つかった場合、その位置を地図上に表示します。
また、コメント欄に該当する住所を自動入力します。
※ランドマークが検索できない場合もあります。
※該当するランドマークが検索できなかった場合、近くのランドマークや住所で検索後、手動で目的の位置を設定すると、スムースに地図入力ができます。
※検索には1日のご利用回数制限がある為、制限を超えた場合検索できないことがあります。
OpenMatome
記事閲覧パスワードのサンプル
以降の記事を見るにはパスワード入力が必要です。
パスワードは test7717 です。
一度正しいパスワードが入力されると、以降はパスワード入力は必要ありません。
この記事の閲覧には、パスワードが必要になります。
この記事をシェアしてください。 ☺
| 舞妓さんのゴールデンホホバ |
|---|
 保湿力。✔美白、アンチエイジング ✔クレンジングから洗顔後のお手入れまで、これ1本でオールインワンオイル ✔髪、頭肌のケア、爪の保湿 ✔肌荒れ、乾燥肌などのお肌の悩み解決 |
| 関連記事 |
|---|
 1 1
|
 2 2
|
 3 3
|
 4 4
|
 5 5
|
| Maiko SNS |
|---|
SNSで舞妓さん撮影会の情報発信中    |
| 人気のある記事 |
|---|
 1 1
|
 2 2
自動車運転免許の最高峰 けん引第二種免許とは
|
 3 3
|
 4 4
京都で生まれ京都で育った酵素浴「京の酵素浴」:ヒートショックプロテイン(HSP)入浴
|
 5 5
|